Reporting Phish
Contact Us
Information Security3900 University Blvd.
Tyler, TX 75799
Office Hours:
M-F 8 a.m. - 5 p.m.
800 UT TYLER
Ph: 903.566.7190
security@uttyler.edu
How to Report a Phish
Using the Proofpoint Report Phish Button
It is important to use the Proofpoint Report Phish options instead of the standard Microsoft reporting tools, as it automates the workflow for reporting, analyzing and feedback.
Click on the Report Suspicious button in the bright yellow banner at the top of the email:

NOTE: You may see a green banner at the top of an email when the sender is external to the university, but considered a trusted sender/resource.
To use the Proofpoint Report Phish button in the Outlook Desktop App, follow these steps:
- Open the suspicious email in your Outlook inbox.
- Click on the "Report Phish" button in the Outlook toolbar. (note the look, size and orientation of the button(s) may appear different as the size of the outlook window changes, options you may see are shown below)
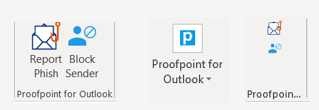
NOTE: You can also block the sender instead of reporting it as a phish, when the email
is not considered suspicious or potentially harmful.
Your personal block sender list should be reviewed and audited periodically as there is a limit of 500 email addresses that can be blocked in this manner. To check your block sender list, visit: Proofpoint Personal Digest
Use the Proofpoint Report Phish button in the Mobile Outlook App, by following these steps:
- Open the suspicious email
- Click on the 3 dots in the upper right-hand corner of the email
- Select the Report Phish Button
The feature is also available in Outlook for the web although the button must be manually added in settings. Here’s how:
- From the outlook web app click on the gear icon in the upper right-hand corner
- Select View all Outlook settings
- Select Customize Actions
- Scroll to the bottom of the window and place a checkmark adjacent to the “Proofpoint for Outlook” action, as shown below and close the window after making the changes.
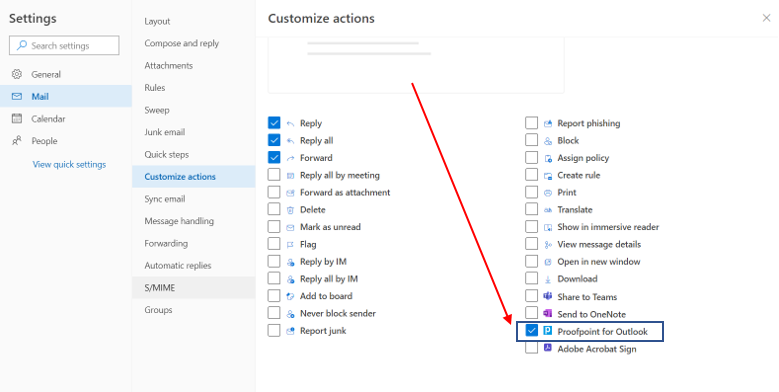
Once the button is configured, you can use it by following these steps in the Outlook Web App (OWA)
- Open the suspicious email
- Click on the blue P in the upper right-hand corner of the email and choose the “Report Phish Button” (or block sender if this is only spam/junk mail)
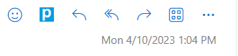
If you have any questions or concerns, please email us at infosecurity@uttyler.edu.
Contact Us
Information Security3900 University Blvd.
Tyler, TX 75799
Office Hours:
M-F 8 a.m. - 5 p.m.
800 UT TYLER
Ph: 903.566.7190
security@uttyler.edu