DirectAccess
Contact Us
Technology Support
USC 118
3410 Varsity Dr
Tyler, TX 75799
800 UT TYLER
itsupport@uttyler.edu
Live Support
Join a live Zoom session for help with accounts and other technology issues.
Information Technology
DirectAccess allows connectivity for remote users to UT Tyler's network resources,
such as Shared Drives, P drive, etc.
How to Connect to DirectAccess:
Click on the wireless icon to view additional Internet access options
![]()
Select UT Tyler DirectAccess Connection
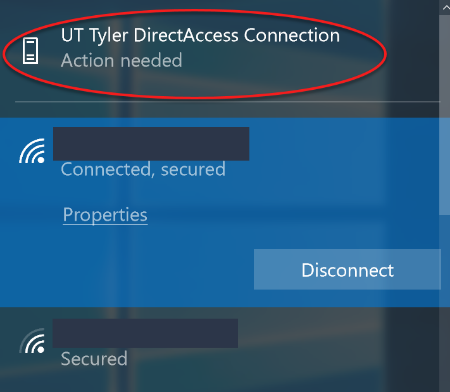
A new window will open > click on Action Needed to view more instructions
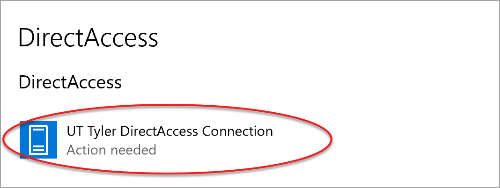
DirectAccess lets you know that you need to sign in & click Continue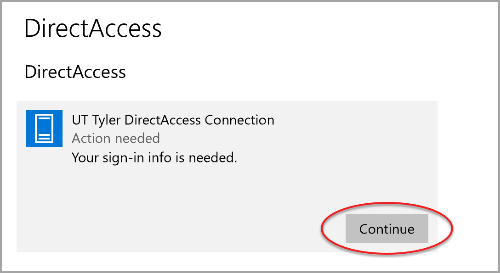
Windows Security pop-up will notify you to enter your credentials; click OK
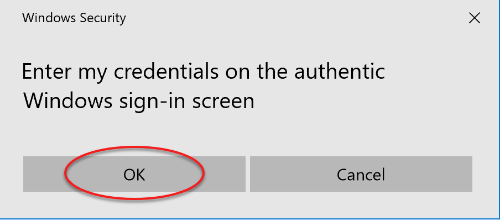
Press Ctrl+Alt+Delete on your keyboard to continue
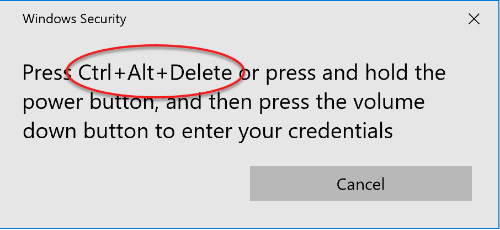
After you press Ctrl+Alt+Delete, the screen will go black with the exception of the
DirectAccess screen requesting a One-time password.
VERY IMPORTANT:
- Have your cell phone ready because you will be asked to authenticate with DUO
- For the One-time password, you must type the word push (as seen in the image below). As you type, you will only see asterisk symbol (^) and not the word "push"; click OK
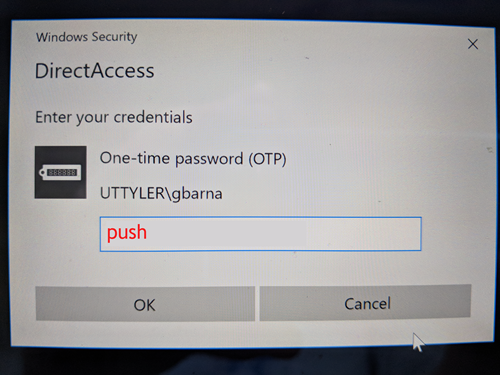
You will receive a notification from DUO on your phone; press Approve
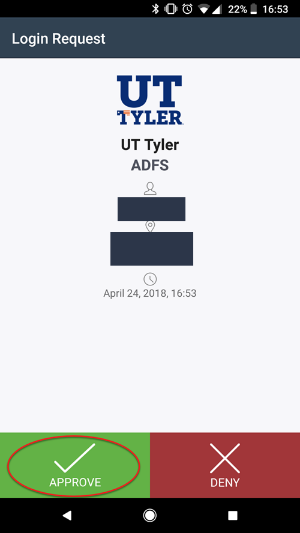
You can check if you are successfully connected to DirectAccess by clicking again
on the wireless icon. You will then see:
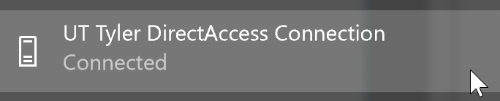
NOTE: If you are having issues connecting to DirectAccess, sometimes simply restarting
the computer can resolve the problem.
How to Disconnect from DirectAccess:
- Click on the wireless icon
- Select UT Tyler DirectAccess Connection Connected
- In the new window, click on UT Tyler DirectAccess Connection Connected to view more options
- Click Disconnect
Contact Us
Technology Support
USC 118
3410 Varsity Dr
Tyler, TX 75799
800 UT TYLER
itsupport@uttyler.edu
Live Support
Join a live Zoom session for help with accounts and other technology issues.