Password Reset Survival Kit
Contact Us
Technology Support
USC 118
3410 Varsity Dr
Tyler, TX 75799
800 UT TYLER
itsupport@uttyler.edu
Live Support
Join a live Zoom session for help with accounts and other technology issues.
Information Technology
For security purposes, UT Tyler employees are required to change their UTTYLER password
periodically. If you need to reset your password, please visit help.uttyler.edu and click on the purple Employee Password Reset tile.

What to do after changing your Employee Password
NOTE: The following factors that need to be taken into consideration are only after the password is successfully changed or reset.
- Make sure you LOG OFF the computer and LOG IN with the new password
Laptop
- Bring the laptop to campus and connect it to our network with a hard wired connection (network cable)
- Once connected, login to the device with the new password
OPTION 1:
- Click on the wireless icon
 on the Task Bar (right-hand corner of the screen) and make sure UT Tyler DirectAccess
Connection is present
on the Task Bar (right-hand corner of the screen) and make sure UT Tyler DirectAccess
Connection is present - UT Tyler DirectAccess Connection MUST say "Action needed"
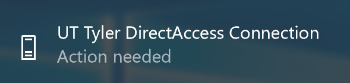
- If "Action needed" is present, you DO NOT have to take further action with DirectAccess
- Press Ctrl+Alt+Delete and select Lock
- Sign back in with the new password
- Bring the Surface Pro to campus to have it plugged into our network
- Because this device requires a dongle, you can bring it to RBN 3022 and one of our IT staff will be more than happy to connect the device to our network
- Once connected, login to the device with your new password
Phones or Tablets – Android, Apple, or Microsoft
The password MUST be updated on these devices as well.
Android devices – phone or tablet
- Tap on the Settings icon.
- Tap Microsoft Exchange ActiveSync.
- Under Common Settings, tap Settings.
- Under Account Settings, tap your username.
- Tap Password to update your password.
Apple devices – phone or tablet
- Tap on the Setting icon.
- Tap Mail (Mail, Contacts, Calendars on older devices).
- Tap Accounts
- Tap the UT Tyler/work account
- Tap your email account (i.e., jdoe@uttyler.edu)
- Type the new password in the Password field
- Press Done.
Contact Us
Technology Support
USC 118
3410 Varsity Dr
Tyler, TX 75799
800 UT TYLER
itsupport@uttyler.edu
Live Support
Join a live Zoom session for help with accounts and other technology issues.