Editing the Dashboard
Contact Us
Marketing and Communications
3900 University Blvd.
Tyler, TX 75799
800 UT TYLER
Ph: 903.566.7170
Fx: 903.566.7173
web@uttyler.edu
OU Campus Dashboard
OU Campus Training and Support
The OU Campus Dashboard provides a location within the CMS where each individual can access user-specific messaging and gadgets. Quick links are provided to the Workflow and Inbox screens of Mailbox, which are also accessible from the Dashboard menu.
The Dashboard can be customized by each individual user by choosing which gadgets to show or hide in the view. The user can also modify the appearance by dragging a gadget to reorder the view.
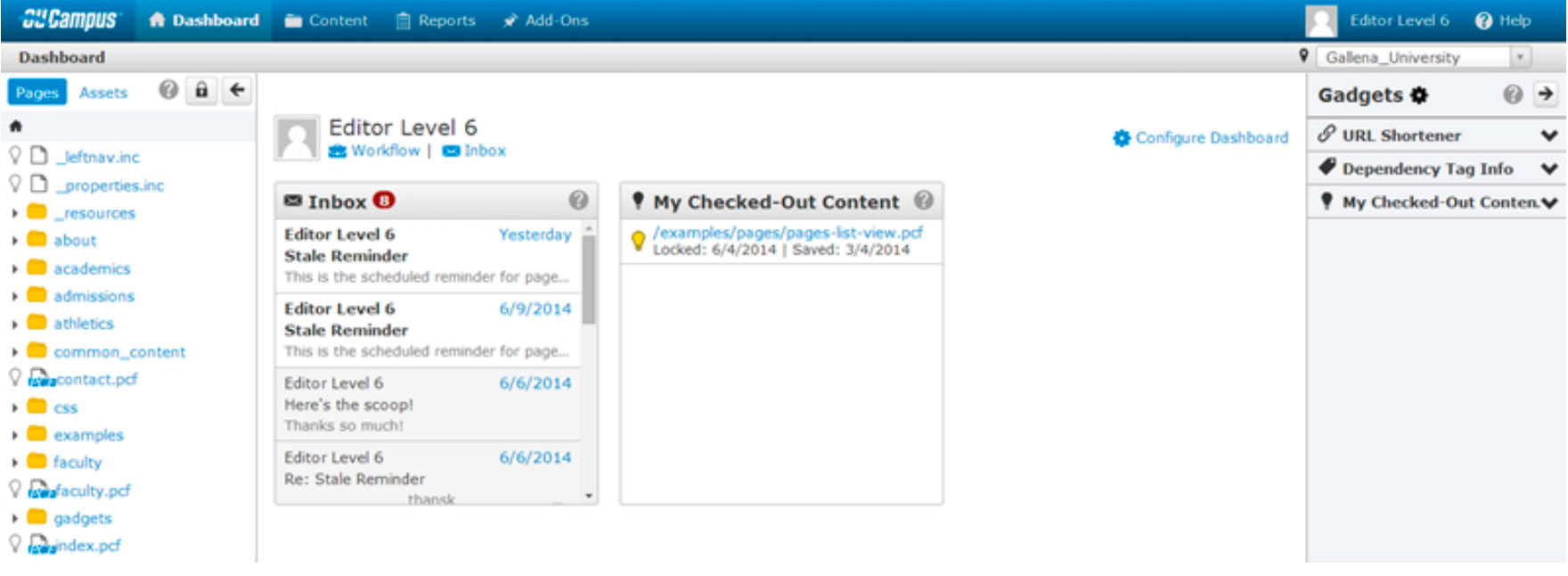
For more details, see OU Campus Dashboard Overview documentation.
Configure Dashboard
Each individual user can choose which Dashboard gadgets to show or hide on the Dashboard by clicking Configure Dashboard.
The Dashboard Configuration dialog shows the Dashboard gadgets that are available to the user. Gadgets that are currently configured to be available on the Dashboard are listed and can be filtered by name. Functionality includes:
- Filter: Enter two or more characters to filter by gadget name.
- Hide: To hide a gadget from view on the Dashboard, click anywhere within the green gadget box or click the checkbox to clear the selection. A gadget configured to be hidden is shown in gray.
- Show: Click anywhere within the gadget box or the checkbox to select a gadget to show on the Dashboard.
For more details, see OU Campus Configuring the Dashboard documentation.
Workflow is a component of Mailbox that facilitates the tracking of content that has been sent for review through the approval process. Workflow is specific to the currently logged in user — content that the user has submitted to another user, or received from another user, is shown in this list view. Additionally, content that was once in workflow for the user, but had an action performed, such as the content was approved and published, declined, or canceled, is also shown in this view.
For more details, see OU Campus Dashboard Workflow documentation.
Inbox/Outbox Overview
The messaging functionality within OU Campus includes a mailbox, an inbox, sent box, the ability to compose a message, and the system workflow. The messaging system is internal to OU Campus and allows users of the system to attach messages to pages being sent through workflow, such as to an approver.
Additionally, users can send a message directly without associating it with a page, review messages previously sent to them, forward messages, and review messages they have sent to others. By selecting "Send a copy by email" when composing a message, the user will receive a copy of the message and notification in their external email box.
The Sent list view shows messages that the user has sent. This includes messages that the user composed within the system and that were sent to a user or a group of users.
For more details, see OU Campus Inbox/Outbox Overview documentation.
Forwarding a Message
The ability to forward a message is available for sent messages.
- Navigate to Dashboard > Inbox > Sent.
- Click the linked message from the Subject column. Alternatively, hover and click View.
- Click Forward and complete the details, including selecting one or more users and groups to which to forward it.
- By default, a copy is sent via external email. If the user does not have an email associated, then it is only sent within the CMS.
- Click Send.
Also see OU Campus Sent Overview documentation.
Using Gravatar for User Images
OU Campus supports the use of Gravatar (Globally Recognized Avatar) for users to associate a photo or avatar with their account.
An avatar can be uploaded to a Gravatar account and as a Gravatar-enabled site, the Gravatar image is shown as the avatar for the user at various places within the system. Visit Gravatar for more information and to set up your own personal Avatar!
Contact Us
Marketing and Communications
3900 University Blvd.
Tyler, TX 75799
800 UT TYLER
Ph: 903.566.7170
Fx: 903.566.7173
web@uttyler.edu