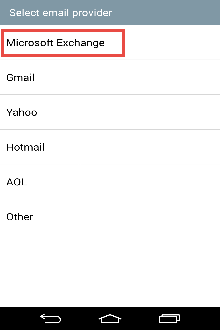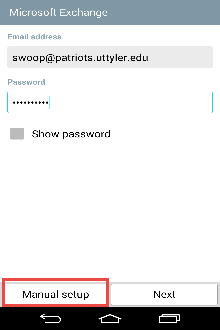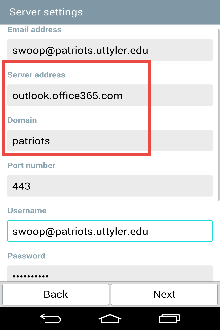Student Email Setup Android Devices
Contact Us
Technology Support
USC 118
3410 Varsity Dr
Tyler, TX 75799
800 UT TYLER
itsupport@uttyler.edu
Live Support
Join a live Zoom session for help with accounts and other technology issues.
Student Email Setup on Android Devices
Technology Support
This is based on Android OS 4.4.2 (KitKat). Older versions might be slightly different.
Open the default email application. If you've never set up an account with it, it should ask you to do it from the start. If you have set one up before, click your menu button and then settings. From the settings page it should allow you to choose to add an account.
|
|
|
|
|
Step 1: Select "Microsoft Exchange"
|
Step 2: Enter your full email address (username@patriots.uttyler.edu) and password and select "Manual Setup" |
Step 3: Enter server address (outlook.office365.com) and domain name (Patriots) Check the boxes for "Use secure connection (SSL)" and "Accept all SSL certificates" Click Next |
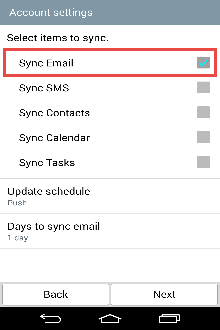 |
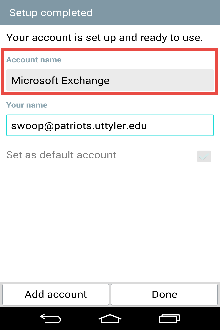 |
|
|
Step 4: Email checking frequency - The default value is Automatic (Sync Email). When you select this option, e-mail messages will be sent to your phone as they arrive. But you have different options to choose. If you select these options, your contacts will be synchronized between your phone and your account. Click Next |
Step 5: Type a name for this account and the name you want displayed when you send email to others. Select Done |
Please do not hesitate to email us or come by BUS 101 if you have any problems or questions.
Do NOT send your password.
Do NOT send your Social Security Number.
Be sure to include your full name, student ID and birth date when requesting assistance. If you have an alternate email address please send your email from that account.
Contact Us
Technology Support
USC 118
3410 Varsity Dr
Tyler, TX 75799
800 UT TYLER
itsupport@uttyler.edu
Live Support
Join a live Zoom session for help with accounts and other technology issues.