Inserting, Editing Hyperlinks
Contact Us
Marketing and Communications3900 University Blvd.
Tyler, TX 75799
800 UT TYLER
Ph: 903.566.7170
Fx: 903.566.7173
web@uttyler.edu
Inserting and Editing Hyperlinks
OU Campus Training and Support
UT Tyler using the the OU Campus Dependency Manager to manages links within the UT Tyler website. The Dependency Tags help to to preserve the correct link association when files or directories are moved, deleted or renamed. Changed links can now be updated automatically when a link is moved or renamed. More information about Dependency Manager.
Adding a Hyperlink, Using Dependency Tags
The Link URL tool provides the basic functionality to add a hyperlink within the JustEdit Editor.
- Within the JustEdit editor, highlight the text you wish to link. (NOTE: All hyperlinks
must follow the "Call-to-Action" guidelines.)

- From the toolbar, click "Insert/Edit Link".

- Navigate to the file you wish to link to within the Link URL box. With Dependency Manager, this step CANNOT be skipped when linking to a link within the UT Tyler website.
Select the page you wish to link to, select Insert.

- To adhere to W3C guidelines, keep the Target to "Open in This Window/Frame". More information from W3C.
Remember: Just typing the URL into the Link URL field will NOT associate that page to the page dependency. ONLY add the URL into the Link URL field when the link is not associated with OU Campus. -
Select "Insert".
NOTE: ALL links within the UT Tyler website MUST link with the appropriate dependency tag.
Dependency Tag:
NOTE: To prevent broken links, ALL hyperlinks with the UT Tyler website must be linked with a dependency tags.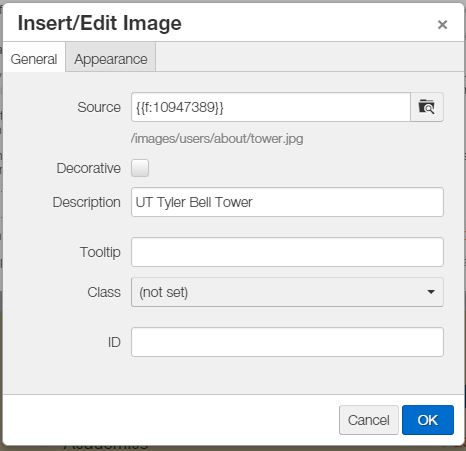
(To add an email link, select the Email envelope, add the email address)
- If you are adding a link to a PDF file you wish to upload, you will open your "files" folder, then select "upload". From there, you will link to your PDF file. More information about uploading files.
- Links should never be styled with color. This is incorrect:
Also see:
Additional Resources
Contact Us
Marketing and Communications3900 University Blvd.
Tyler, TX 75799
800 UT TYLER
Ph: 903.566.7170
Fx: 903.566.7173
web@uttyler.edu