Edit Images in OU Campus
Contact Us
Marketing and Communications3900 University Blvd.
Tyler, TX 75799
800 UT TYLER
Ph: 903.566.7170
Fx: 903.566.7173
web@uttyler.edu
How to Edit Images in OU Campus
OU Campus Training and Standards
The OU Campus Image Editor allows images to be resized, cropped and rotated directly in OU Campus.
Image changes/uploads will NOT appear in OU Campus until AFTER the updated image has
been published to the web server.
Instructions for editing images are lower on the page >>>
To insert an image:
- Navigate to the section of the page you wish to add the image, log in to OU Campus.
- Place your pointer where you wish the image to display.
- Select the "Insert/Edit Image" button:

- Select: " Browse"
You will be taken into the following path:
/images/users/yourdirectorynamehere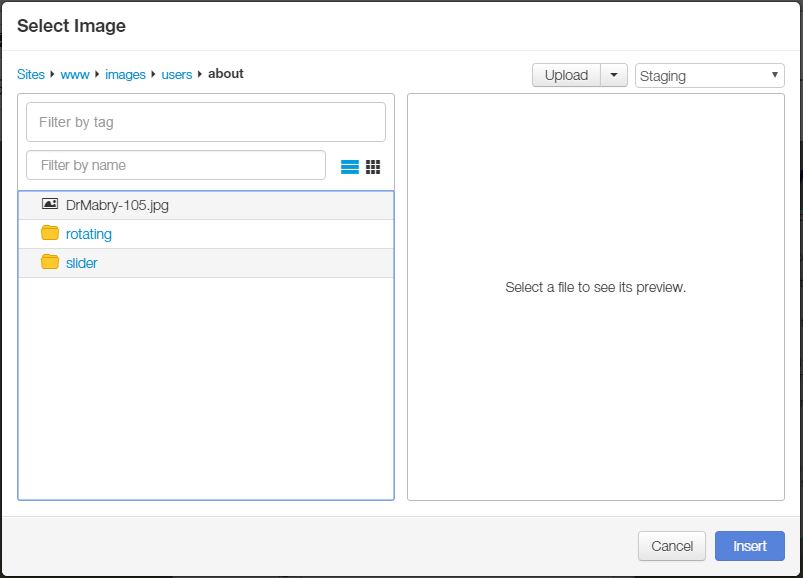
This is where you can upload images to place on your page. - Select the image you wish to add to your page. You can view the thumbnails by selecting
"View Thumbnails".
NOTE: If you need to edit the image, select the "Edit Image" link. (More about editing images below >>>)Otherwise, select "Insert" and "OK"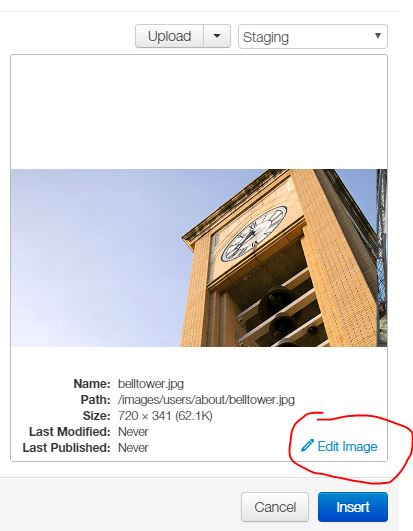
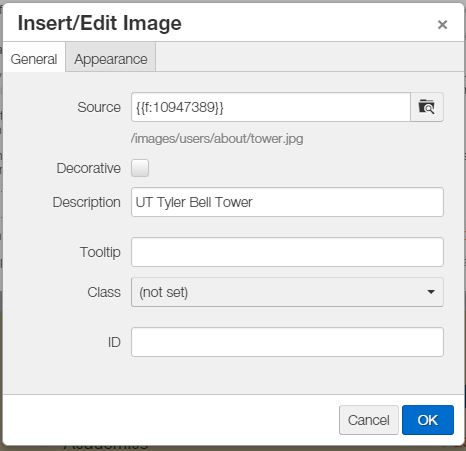
- To align an image to the right of the content:
Highlight your image, then select the "Styles" dropdown, then select "Image Align Right".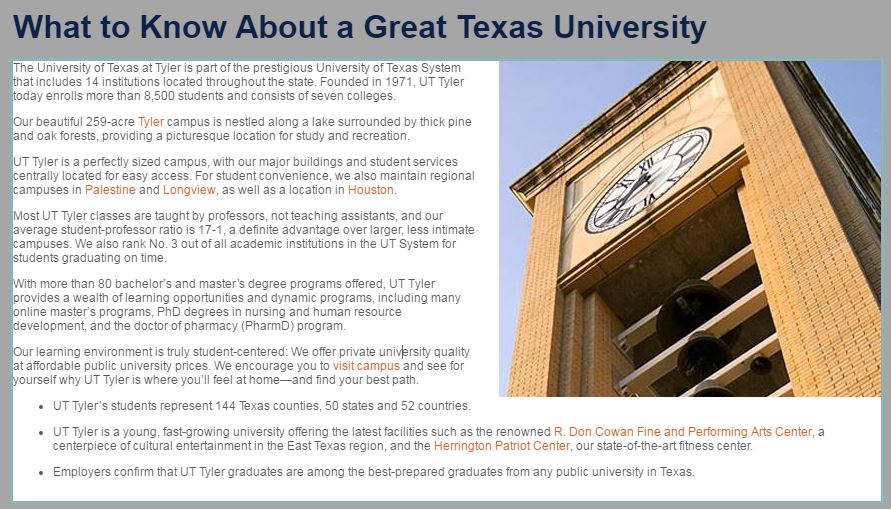
- Once the page is published, the image will be published to the web server and display
on the page.
Editing Images Within OU Campus
Most often, "resize" and "crop" are the tools used when editing an image to place
on a webpage. Using these tools will allow you to edit the image to the exact size
it will be used on the page.
NOTE: If adding a faculty/staff image, each image should be the same width on the
page to display correctly.
Resize
The Resize tool includes the ability to specify a new width and height for an image
to upload. The original ratio for the dimensions of the width and height for can be
kept intact by selecting the Preserver Ratio checkbox.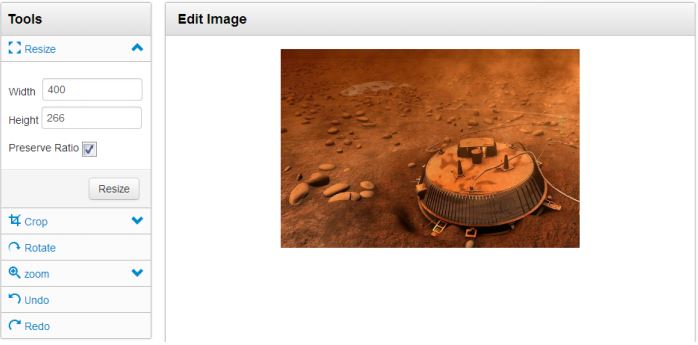
Crop (Custom)
The Crop tool can be used to reduce the dimensions of the image by either selecting
a ratio or by determining a custom crop size by manipulating the crop box by dragging
the crop handles located on the edges of the crop box.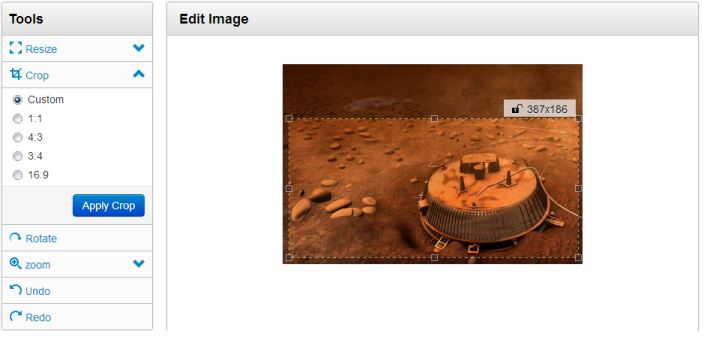
Rotate
The Rotate tool rotates the image (edited and unedited) 45 degrees in a clockwise
direction with each click.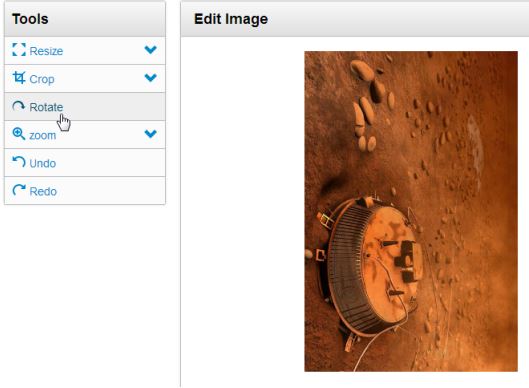
Undo/Redo
The Undo and Redo functionality is available after performing another editing function.
Using the OU Campus image editor to crop and resize images will give you the freedom to crop and resize images to the exact file size used on the web page.
You can also contact the UT Tyler Web Team for assistance with image editing.
For more details, see OU Campus Upload and Edit Image Overview.
Contact Us
Marketing and Communications3900 University Blvd.
Tyler, TX 75799
800 UT TYLER
Ph: 903.566.7170
Fx: 903.566.7173
web@uttyler.edu